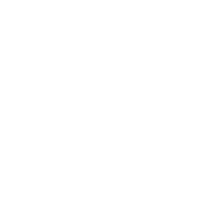win11硬盘分区合并教程 WIN11硬盘分区格式
2023-11-15 来源:互联网 【 字体:大 中 小 】

1、进入管理器 首先,右击“此电脑”,在弹出来的右键菜单这种选择“管理”您将会在您的系统桌面上发现这一个图标,也就是XP时代的“我的电脑”,Windows7的“计算机”和Windows81的“这台电脑”进入磁盘管理 在弹出来;Win11硬盘分区合并的方法1首先右键点击“此电脑”,选择打开其中的“管理”选项,选择左下角之中的“磁盘管理”选项,右键选中想要合并的一个分区,选择“删除卷”,不过需要注意删除会导致其中文件丢失,所以一定要提前;按下Win键和R键,输入“diskmgmtmsc”后按Enter键在里面查看分区情况,看看能否合并分区。
2、在目标硬盘上右键,选择quot压缩卷quot,系统会自动计算出,最大可压缩出多少空间,根据自己的需要输入需要压缩的空间大小,压缩出来的空间就可以用来创建新的分区和逻辑磁盘借助第三方工具各种分区助手,操作也非常方便;三使用Win10自带的“磁盘管理”工具分区 如果我们已经安装好了Win10系统,或者我们购买的是已经预装Win10系统的笔记本或品牌机,那么使用Win10系统自带的“磁盘管理”工具即可为硬盘分区或进行合并分区拆分分区等调整分区大小;1正常接入移动硬盘,可以看见移动硬盘的各盘符2右键点击“我的电脑”管理,进入计算机管理,点击“磁盘管理”,可以看到本地硬盘光盘移动硬盘的各分区信息3选择移动硬盘上面你要合并的分区,右键点击,选择“删除。
3、1首先,右键点击此电脑,在打开的菜单项中,选择管理2计算机管理窗口,点开左下角的存储 磁盘管理3右键想要合并的两个分区中的一个,选择删除卷,删除会导致文件丢失,需要提前备份好4删除 简单卷窗口;因为DG不相邻,所以无法合并,必须通过数据迁移,把需要两个合并的分区调整到一起以C盘扩容为例,详细说明如下一先确认C盘与被扩容盘在同一块硬盘磁盘上,而且被扩容盘必须紧邻C盘右侧,且有卷标,如CDE;win11系统可以使用压缩卷和新建卷的功能来进行分盘,下面为具体的操作步骤工具原料联想 拯救者y7000p Windows 11 此电脑110 1打开管理 右键此电脑,点击管理2选择磁盘管理 点击选择左侧的磁盘管理选项3点击。
4、win11分区硬盘操作方法如下工具原料 华为macbook Windows11 菜单管理 1桌面右键点击此电脑,在打开的菜单项中,选择管理2计算机管理窗口,点击左侧存储下的磁盘管理3选择要分区的磁盘,并点击右键4在打开的;win11分区教程win11系统怎么分区1首先我们鼠标右击Windows11的“此电脑”,选择“管理”,在“计算机管理”窗口左侧列表中选择“磁盘管理”2然后在分区列表中,右击分区的部分,并选择“压缩卷”3输入希望分出空间;1首先打开电脑,进入桌面后,选择“此电脑”进入文件管理2找到文件旁边的“计算机”,点击打开3在新的工具栏中,找到“管理”点击打开4打开管理页面后,在此页面找到左下方的“磁盘管理”5点击后右侧出现;win10系统只有c盘分区的步骤如下1打开电脑进入win10桌面,选择此电脑选项,点击鼠标右键,在弹框中选择管理选项打开2进入计算机管理页面后,在计算机管理界面中依次点击存储磁盘管理选项3然后在。
5、在电脑系统的文件管理器硬盘分区里,将文件夹移动至另一同一名称文件夹所在的硬盘分区或文件夹内覆盖即可;这样以便管理和存储一些文件,有的朋友会用到一些分区工具来实现,其实系统自带了分区的工具,不需要软件就可以对磁盘合并分区,今天小编就来给大家分享下系统磁盘合并分区的使用教程。